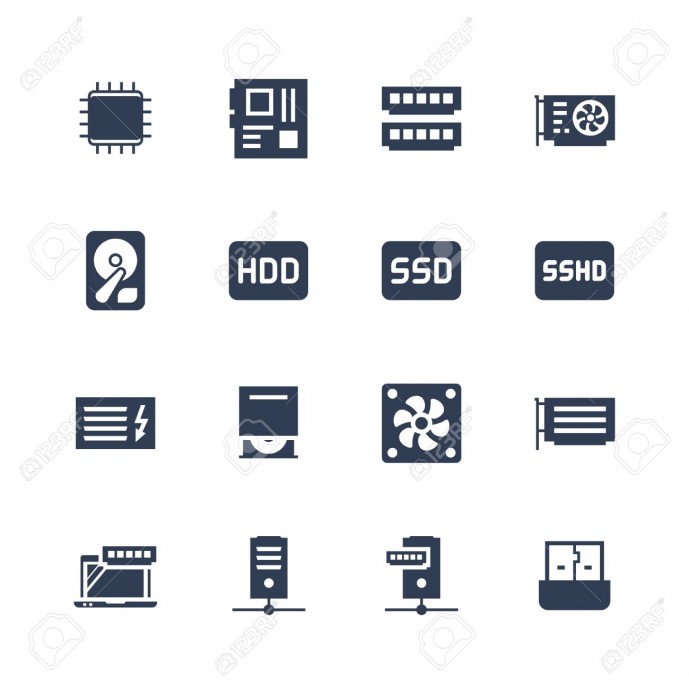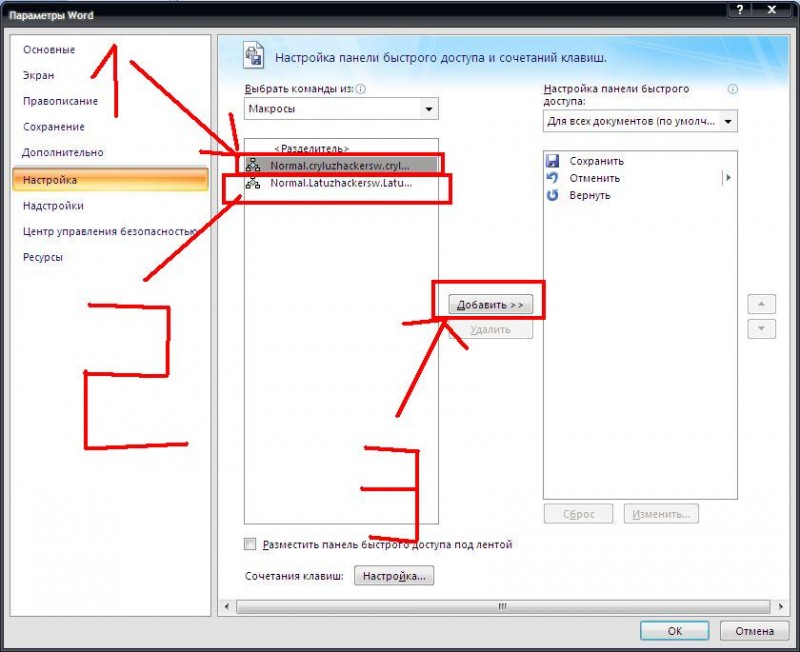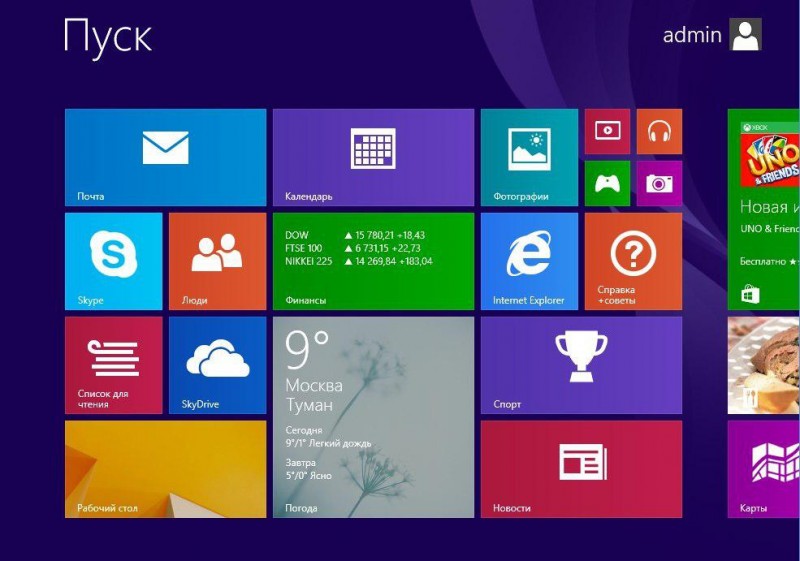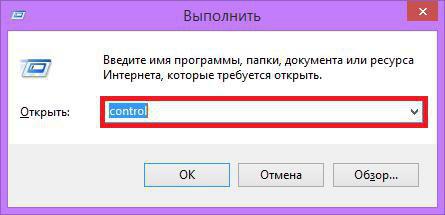
«Выполнить» oynasi. So'ng «Открыть:» qismiga «control» deb yozamiz va «OK» tugmasini bosamiz
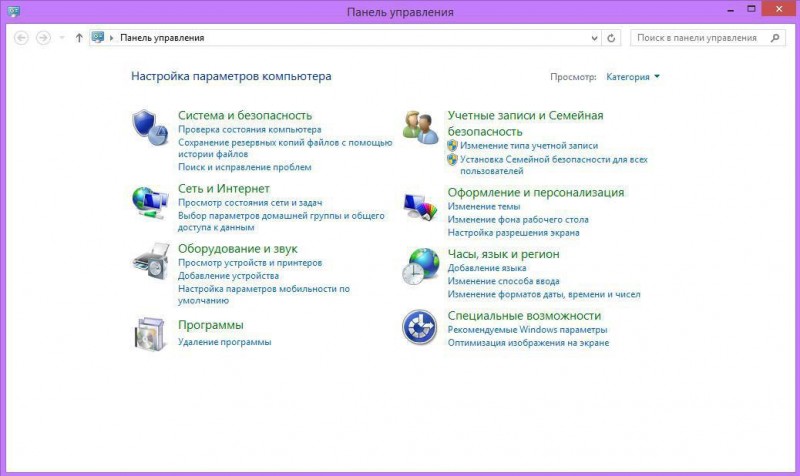
Bizda ochilgan oyna boshqaruv paneli (Панель управления) hisoblanadi. Bu bizning eng kerakli oynamiz hisoblanadi (Bu bo'yicha keyingi mavzularimizda aniq ma'lumot beramiz)
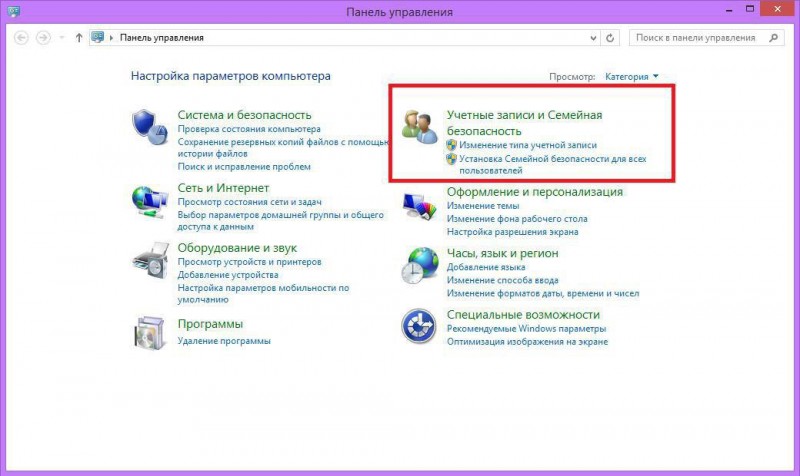
Endi biz «Учетные записи и Семейная безопасность» bo'limiga kiramiz
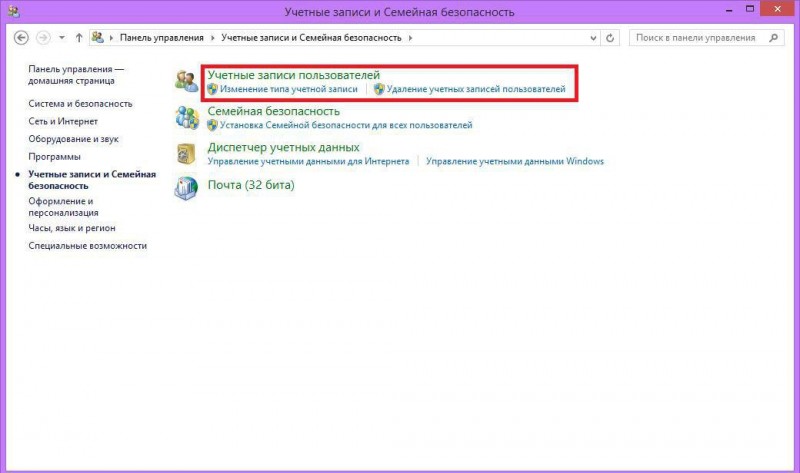
Bu yerdan biz «Учетные записи пользователей» ni tanlaymiz
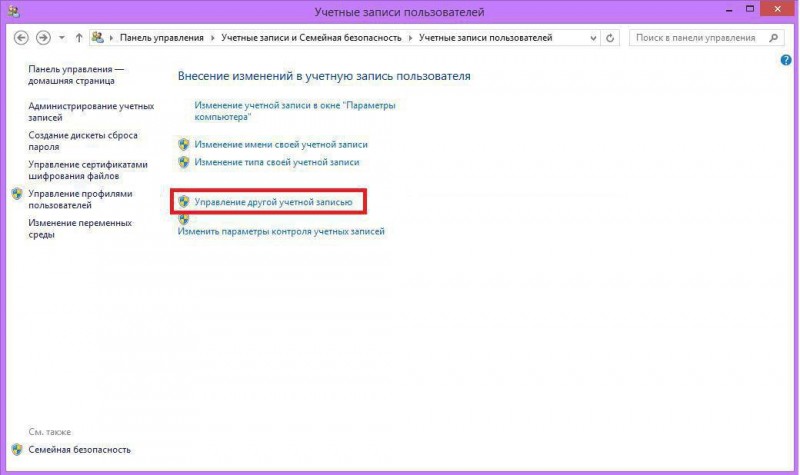
Bu oynamiz foydalanuvchilarni qo'shuvchi, o'chiruvchi, huquqlarini belgilovchi va shu kabi vazifalarni bajaruvchi oyna hisoblanadi. Bu yerdan biz «Управление другой учетной записью» bo'limiga kiramiz
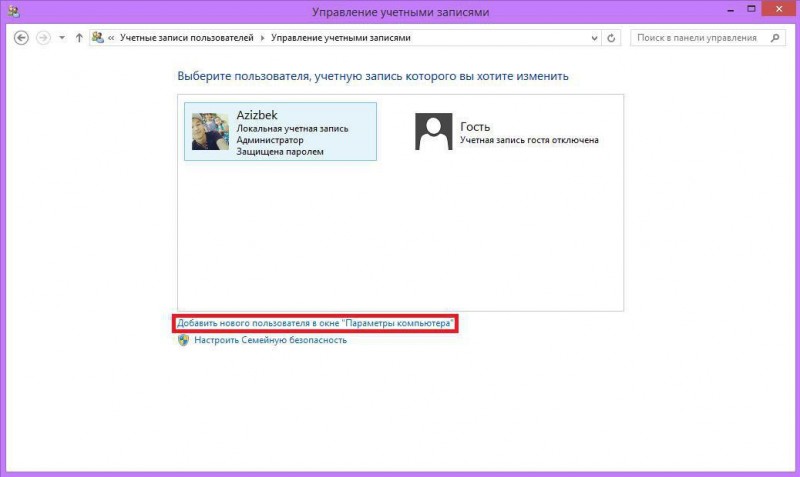
Bu oyna orqali foydalanuvchilar soni, ularning huquqlari va himoyalanganligini ko'rishimiz mumkin. Lekin biz «Добавить нового пользователя в окне» bo'limiga kiramiz.
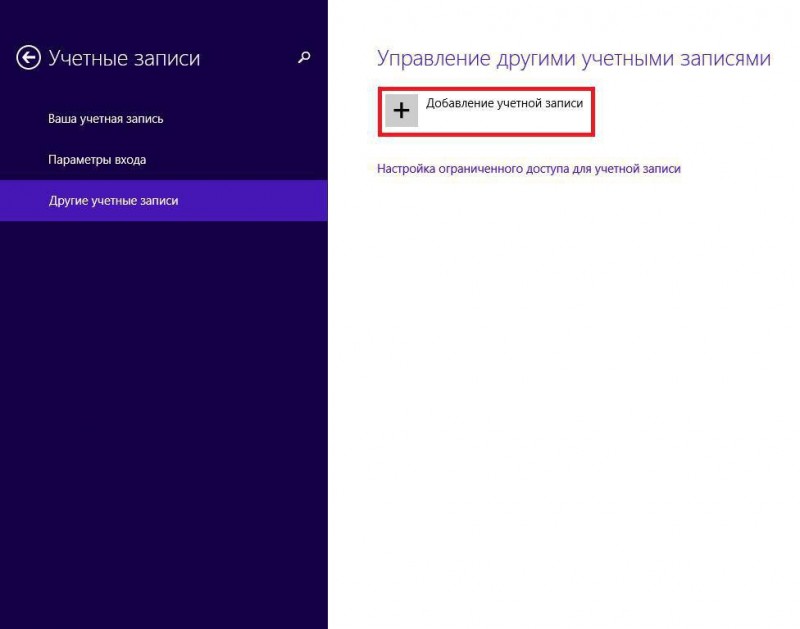
Bizda foydalanuvchi qo'shuvchi oyna ochildi. + ya'ni «Добавление учетной записи» tanlaymiz
Endi quyidagi amallarni bajaramiz
Bizda ikki xil foydalanuvchi qo'shish usuli mavjud:
1. Bunda agar sizda Microsoft kompaniyasiga tegishli saytdan ro'yxatdan o'tgan bo'lsangiz o'z «account» ingizni qo'shishingiz mumkin (bu keng qamrovli hisoblanadi);
2. Bu useulda esa Windows OT mining o'zidagina foydalanuvchi yaratiladi.
Biz 2-usuldan foydalanamiz.
Bu oyna bizga foydalanuvchi qo'shishning ikki xil usuli mavjudligi va uning vazifalari haqida tushuncha beradi. Biz «Локальная учетная запись» tanlaymiz.
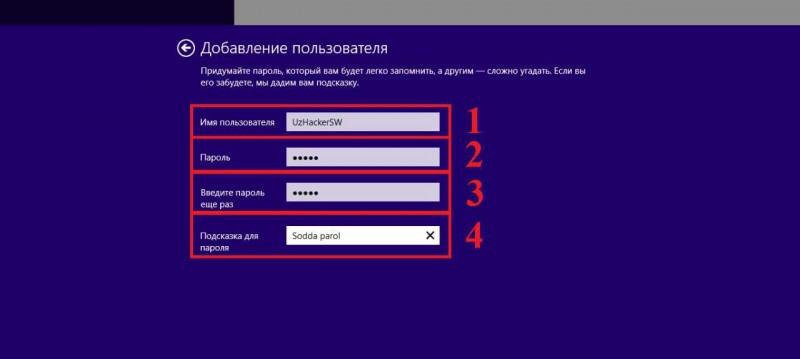
Foydalanuvchi qo'shuvchi quyidagi qatorlardan tashkil topgan:
1. Foydalanuvchi ismi;
2. Foydalanuvchi uchun parol (istasangiz parol qo'ymasligingiz mumkin);
3. Parolni tasdiqlash uchun qayta terish;
4. Parolni sizning xotirangizdan chiqqan vaqtda eslatuvchi kalit so'z.
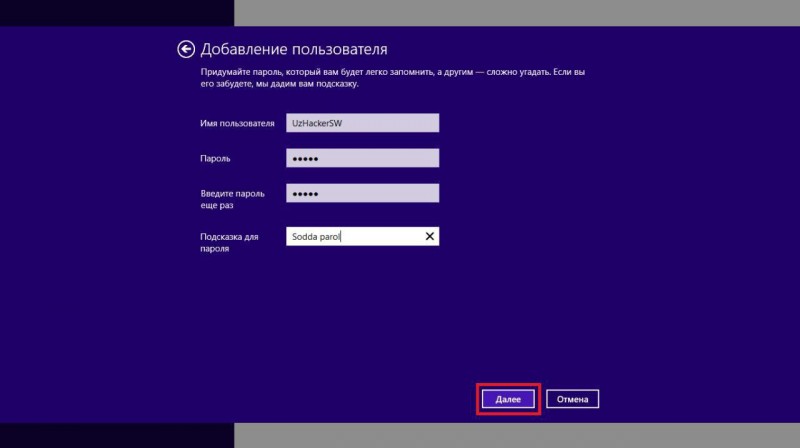
«Далее» tugmasini bosamiz
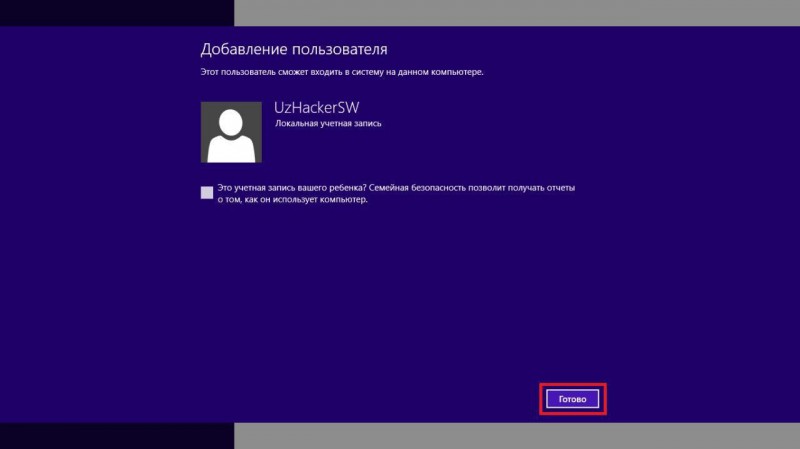
«Готово» tugmasini bosamiz
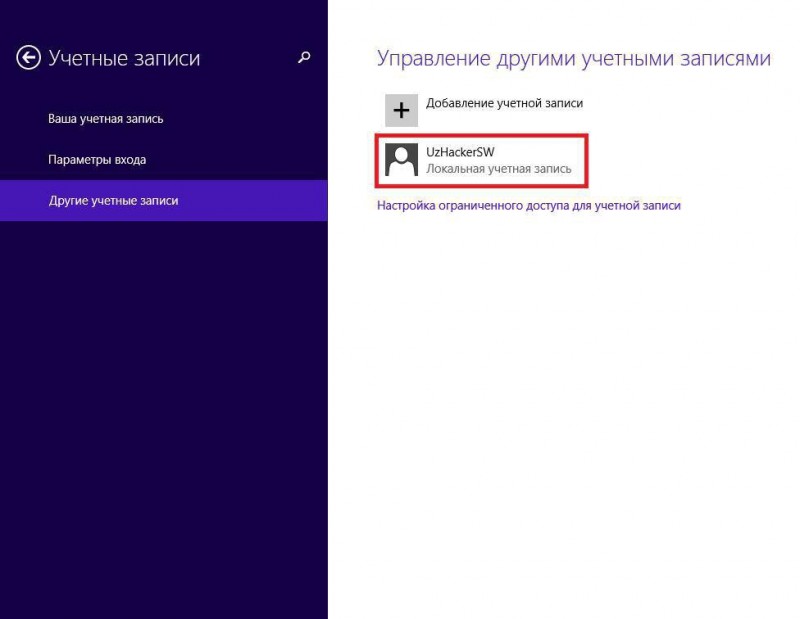
Mana bizning yangi foydalanuvchi
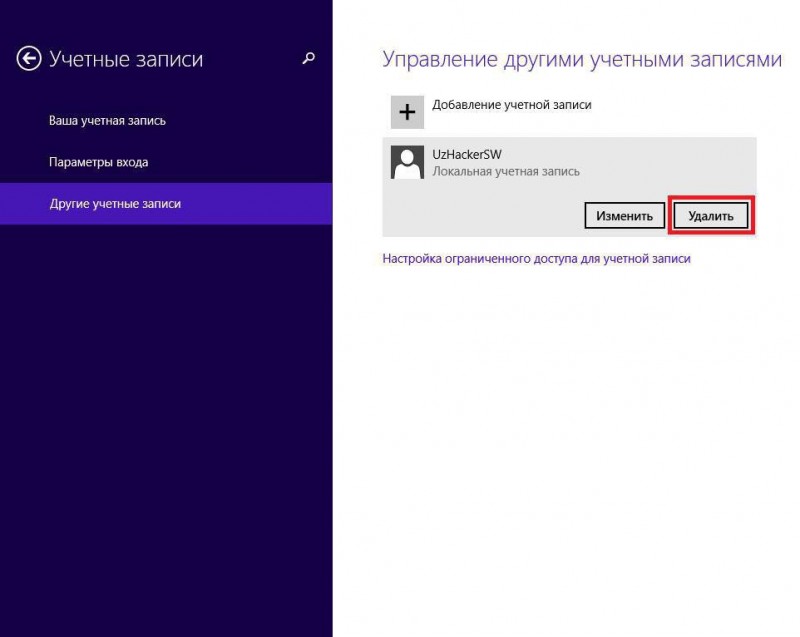
Agar bu foydalanuvchi o'chirmoqchi bo'lsangiz, foydalanuvchi ustiga sichqonchani o'ng tugmasini bosamiz va bizda «Удалить» tugmasi paydo bo'ladi. Shu tugmani bosamiz
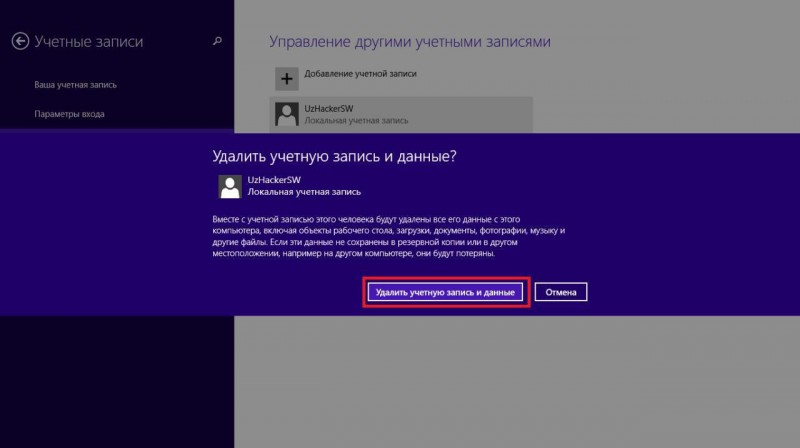
Bizga ogohlantiruvchi oyna ochiladi va buni «Удалить учетную запись и данные» tugmasini bosib tasqidlaymiz.
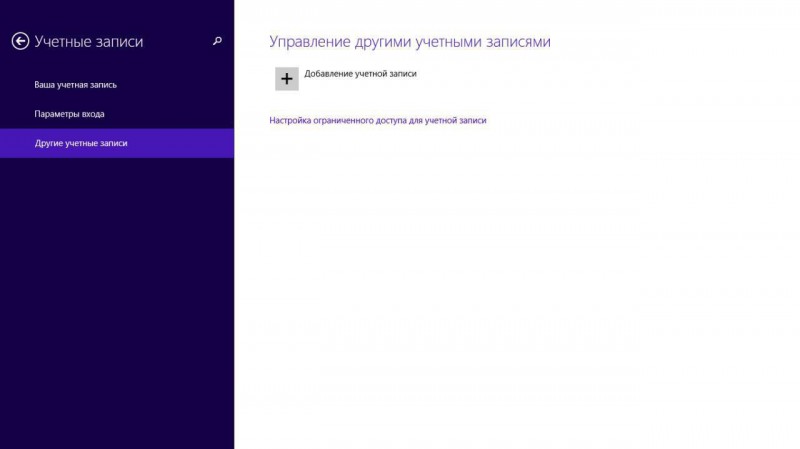
Bizning foydalanuvchi o'chirib yuborildi
ESLATMA, bugun ko'rib chiqqan mavzuyimiz Windows OT imining 8.1 versiyasiga tegishli bo'lib, Windows OT imining boshqa versiyalaridan farqlanishi mumkin (Windows 10 dan tashqari)