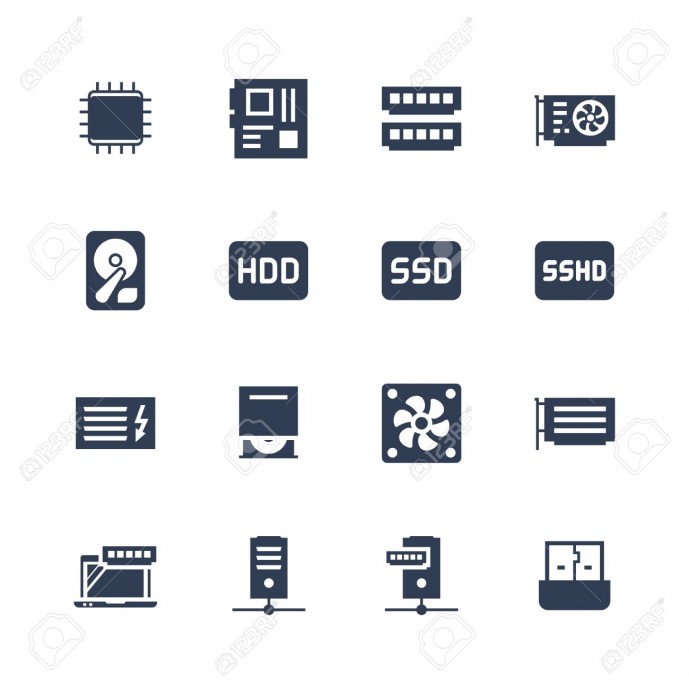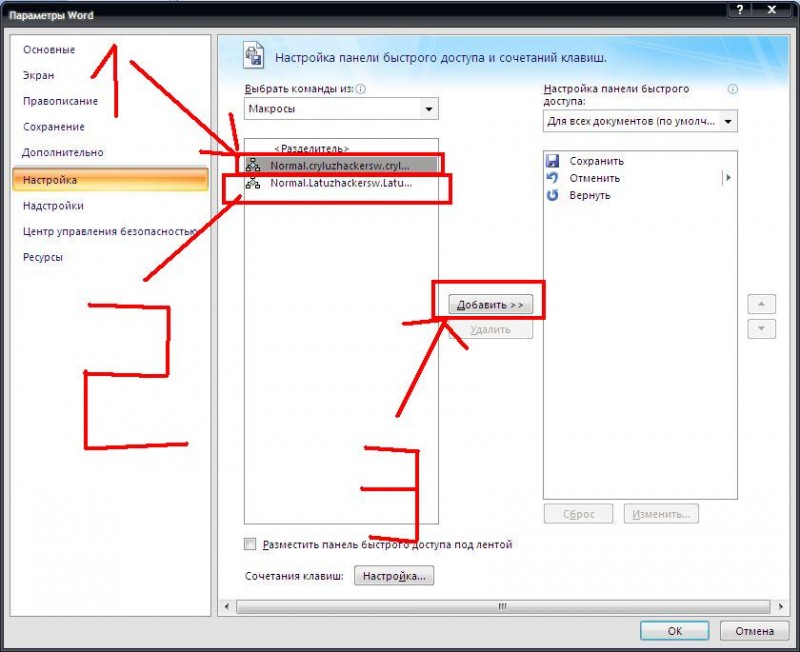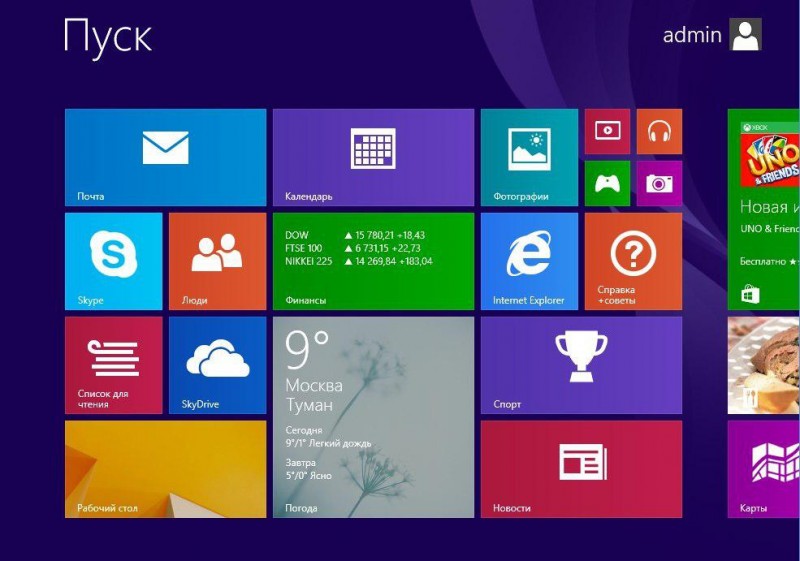Salom do'stlar ! ! ! Sizlar bilan har doimgidek UzHackerSW jamoasi. Bugungi mavzuyimiz Arduino UNO platasini "driver" ni kompyuterga o'rnatamiz. Maqolamizni boshlashdan oldin bizni saytimizni kuzatib borayotgan barcha do'stlarimizga o'z minnatdorchiligimizni bildiramiz ! ! !
Mavzuyimiz biroz sodda, lekin eng kerakli va e'tibor berilmay qoladigan mavzulardan hisoblanadi. Shuning uchun birinchilardagi (Arduino Uno platasi orqali LED chiroqchasini yoqish) darslarimizni boshlashdan oldin shu darsizmiga ko'z yugurtirib chiqishizni maslahat bergan bo'lar edik. Unda boshladik:
1-BOSQICH: Birinchi bo'lib, Arduino IDE dasturiy ta'minotini kompyuterimizga o'rnatgan bo'lishimiz lozim. Agar o'rnatmagan bo'lsangiz, havotir olmang, uni o'rnatishni quyida yana bir bor ko'rsatib o'tamiz (uni quyidagi havola orqali ham ko'chirib olishingiz mumkin: https://t.me/WindPro_UzH/152).
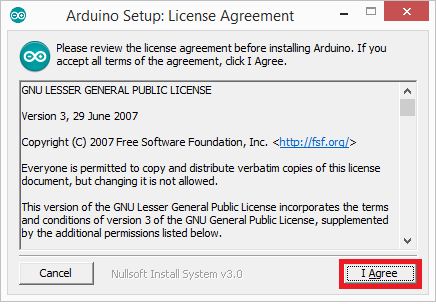
1-rasm. Arduino IDE o'rnatuvchi paket ishga tushirilgandan keyingi birinchi qadam.
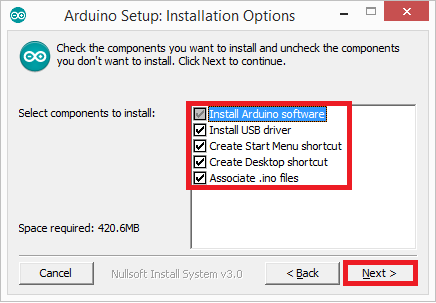
2-rasm. ikkinchi qadam
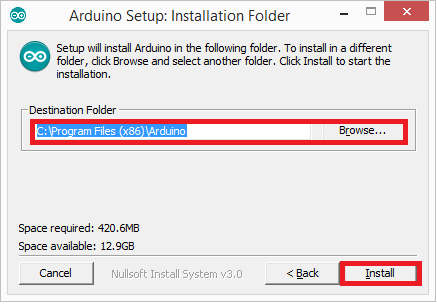
3-rasm. uchunchi qadam
Diqqat!!! "Destination Folder" bo'limida ko'rsatilgan manzilni eslab qoling. Bu Arduino Uno driver ini o'rnatishda kerak bo'ladi.
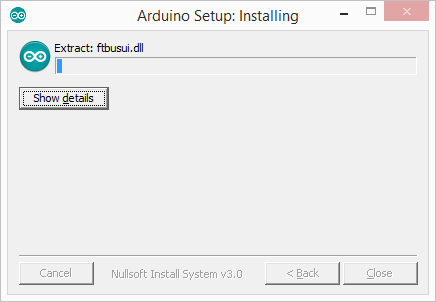
4-rasm. To'rtinchi qadam. Dastur o'rnatilish jarayoni
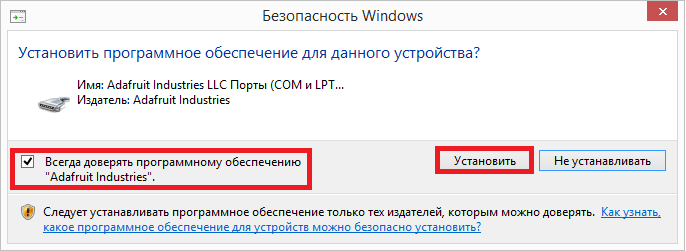
5-rasm. Beshinchi qadam
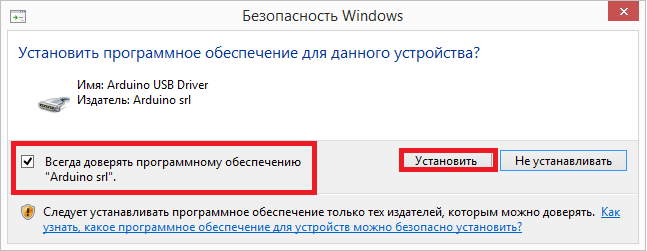
6-rasm. Oltinchi qadam
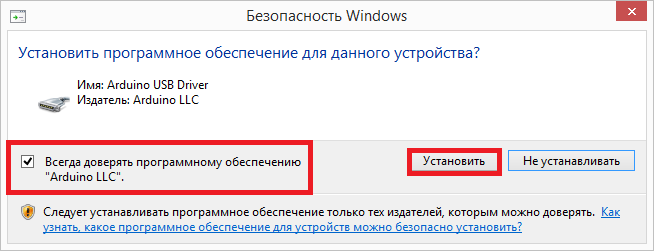
7-rasm. Yettinchi qadam
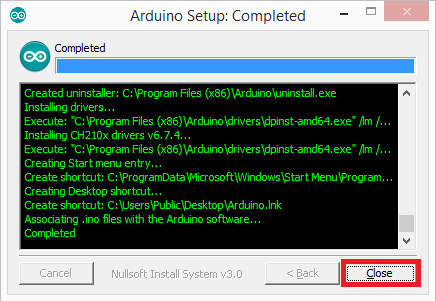
8-rasm. Oxirgi qadam
2-BOSQICH: Arduino IDE dasturi o'rnatilib bo'lgandan so'ng, endi Arduino Uno platasining driver ini kompyuterimizga o'rnatamiz. Buning uchun:
Kompyuterimizga Arduino Uno platasini ulaymiz va ish stolimiz (Рабочий стол) dagi (Этот компьютер, Мой компьютер) ga sichqoncha o'ng tugmasini bosib, "Управление" bo'limini tanlaymiz.
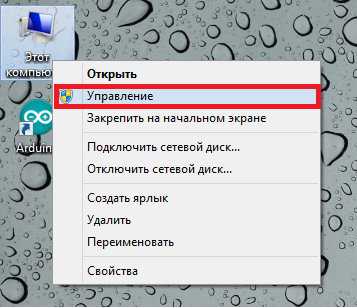
9-rasm. "Управление" bo'limini tanlaymiz
So'ng, "Диспетчер устройств" bo'limiga kiramiz.
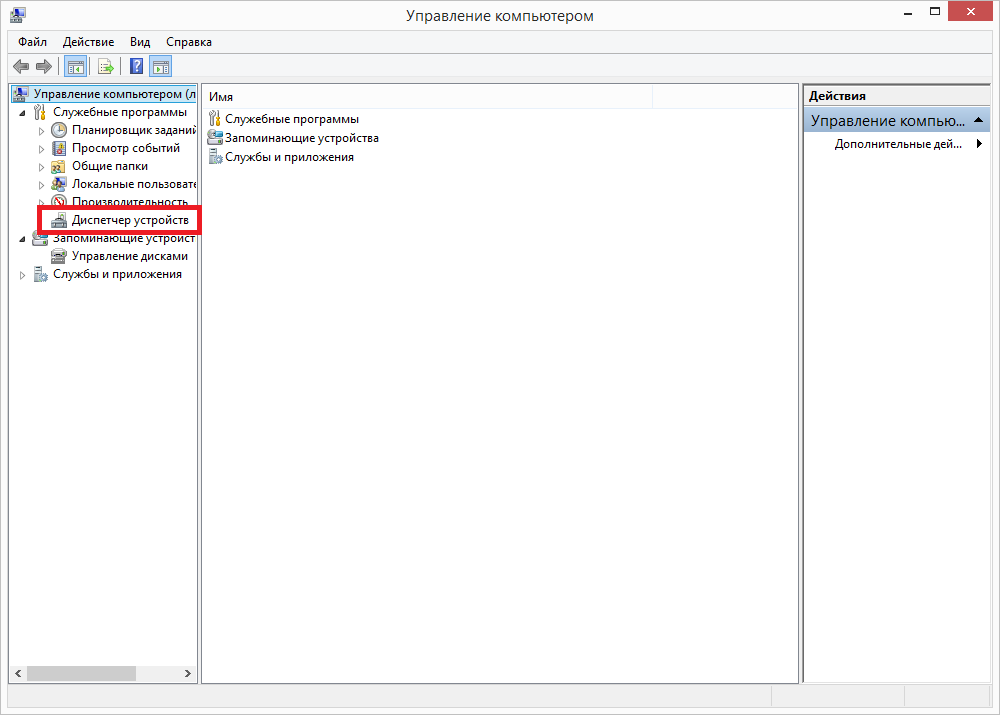
10-rasm. "Диспетчер устройств" bo'limini tanlaymiz
Agar sizda quyidagi rasmda keltirilgan mavjud bo'lsa, demak siz Arduino IDE dasturiga kirib (birdan 3-BOSQICH ga o'tishingiz mumkin), biz ko'rsatadigan qadamlarni amalga oshirishingiz mumkin bo'ladi.
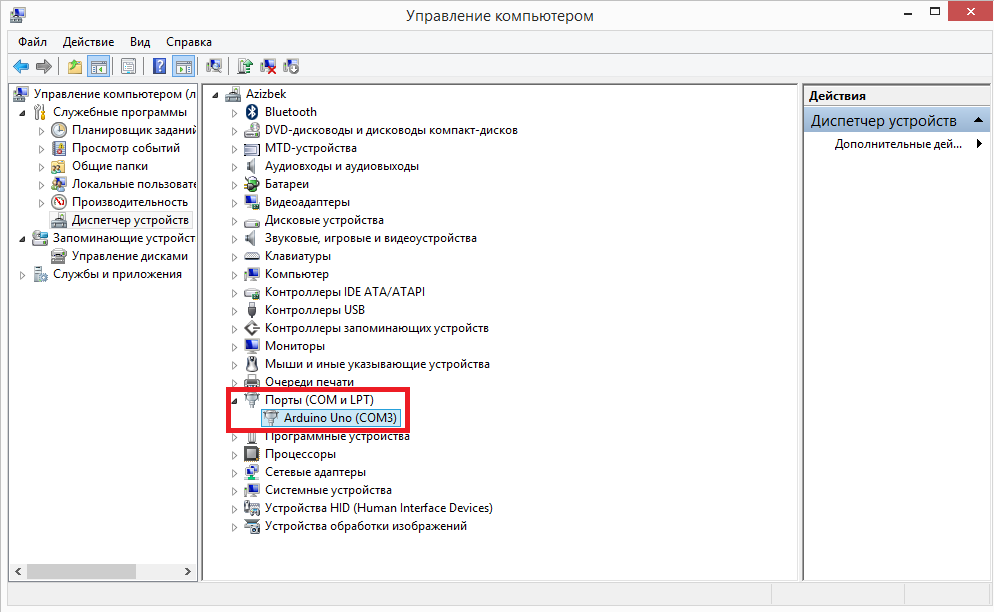
11-rasm. Arduino Uno driveri mavjud
Agar yuqoridagi rasmdagi keltirilgan mavjud bo'lmay, mana bu (12-rasm) ko'rinishda bo'lsa, unda barcha ketma-ketlikni bajarishingiz kerak bo'ladi.
12-rasm. "Неизвестное устройств"
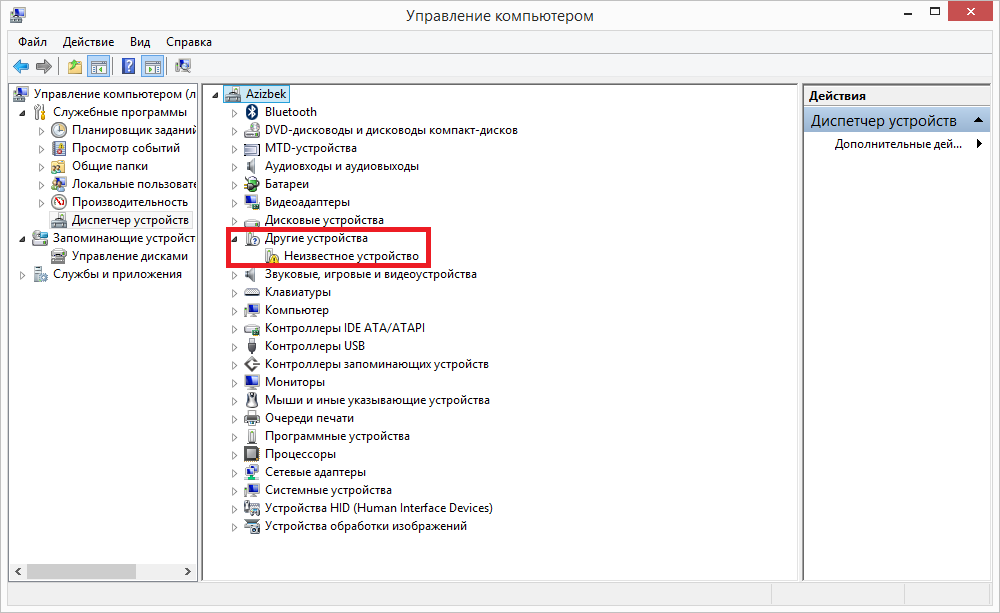
Yuqoridagi (12-rasm) muammoni hal qilish uchun biz, shuning ustiga sichqonchani o'ng tugmasini bosamiz va "Обновить драйверы..." ni tanlaymiz.
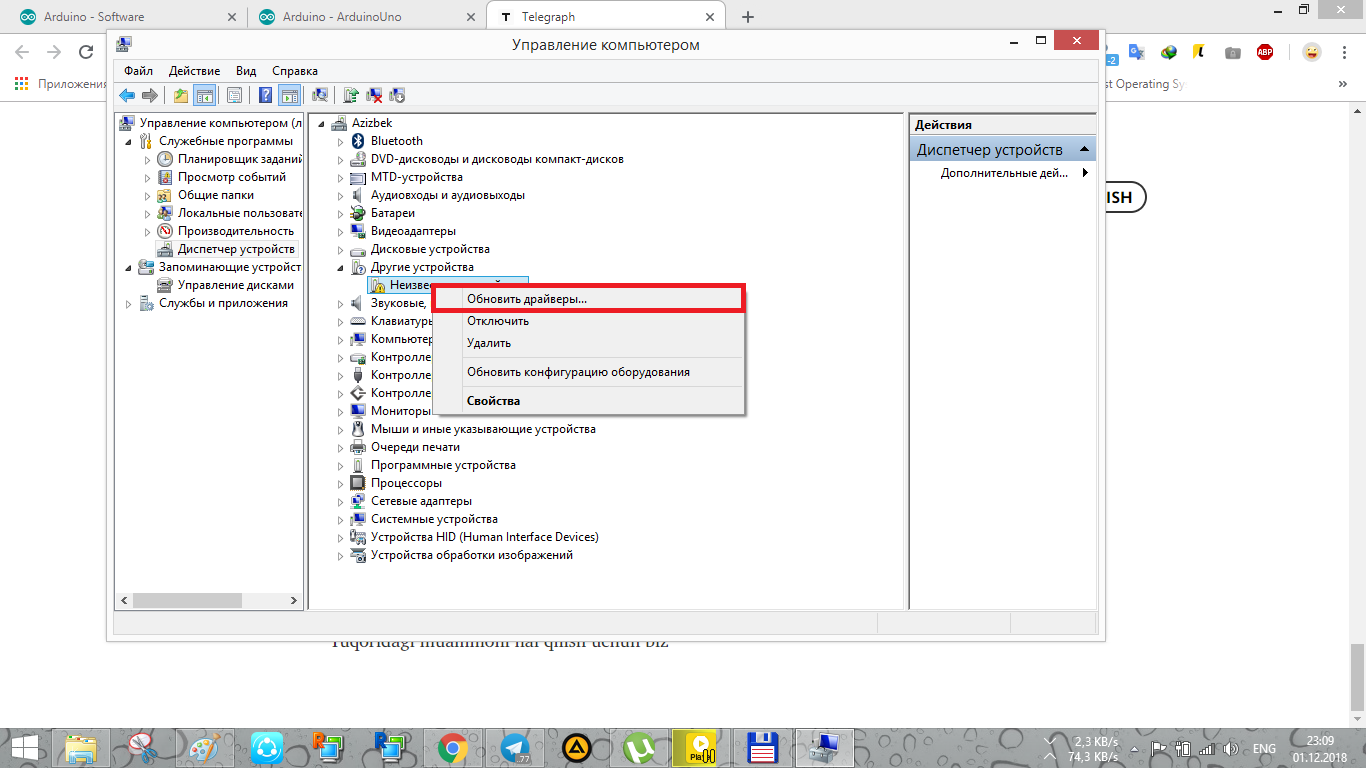
13-rasm. "Обновить драйверы..." bo'limi
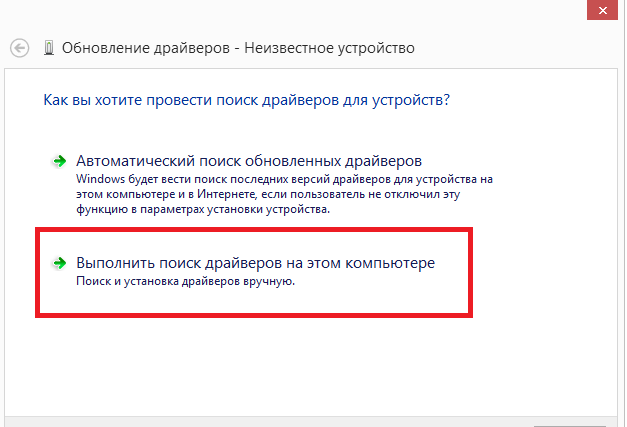
14-rasm. "Обновить драйверы..." oynasidan ikkinchi qatorni tanlaymiz
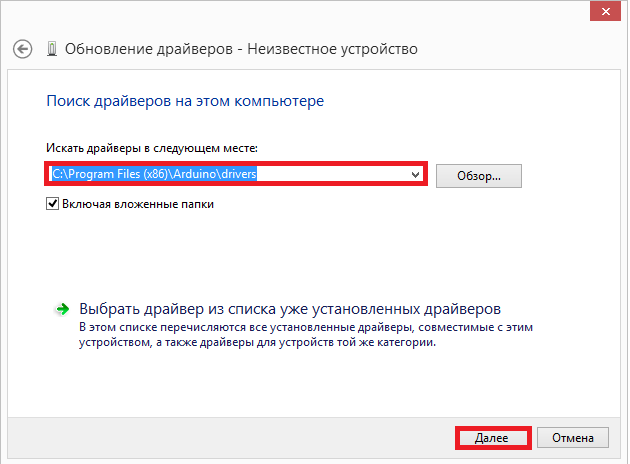
15-rasm. Arduino Uno platasini Driver ini ko'rsatish
Driver imiz qayerda joylashganligini ko'rsatishimiz kerak. 3-rasmda ko'rsatilgan manzilni topamiz va u yerdan "drivers" papkasiga kiramiz. So'ng "OK" tugmasini bosamiz.
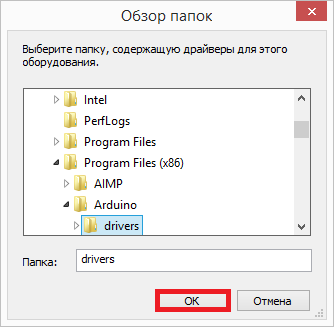
16-rasm. Bizning driver joylashgan manzil
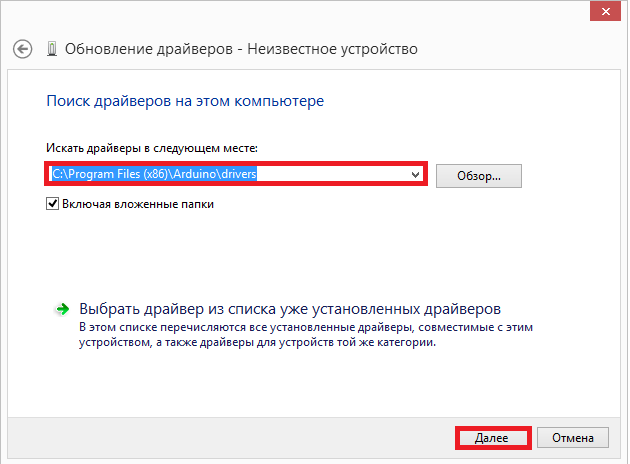
17-rasm. Manzil tekshirilib "Далее" tugmasini bosamiz
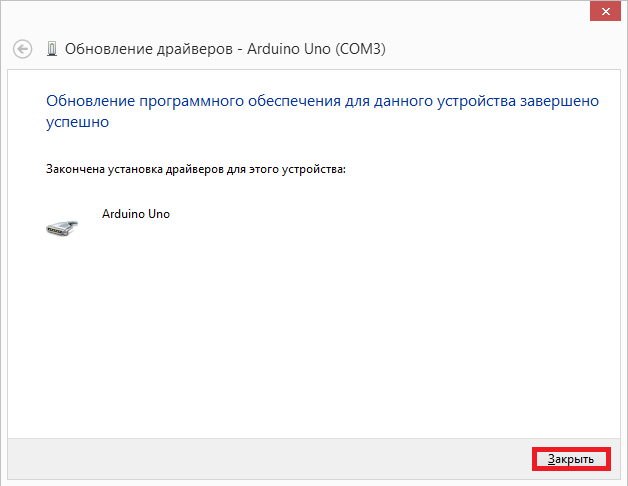
18-rasm. Arduino Uno uchun drayverimiz o'rnatildi
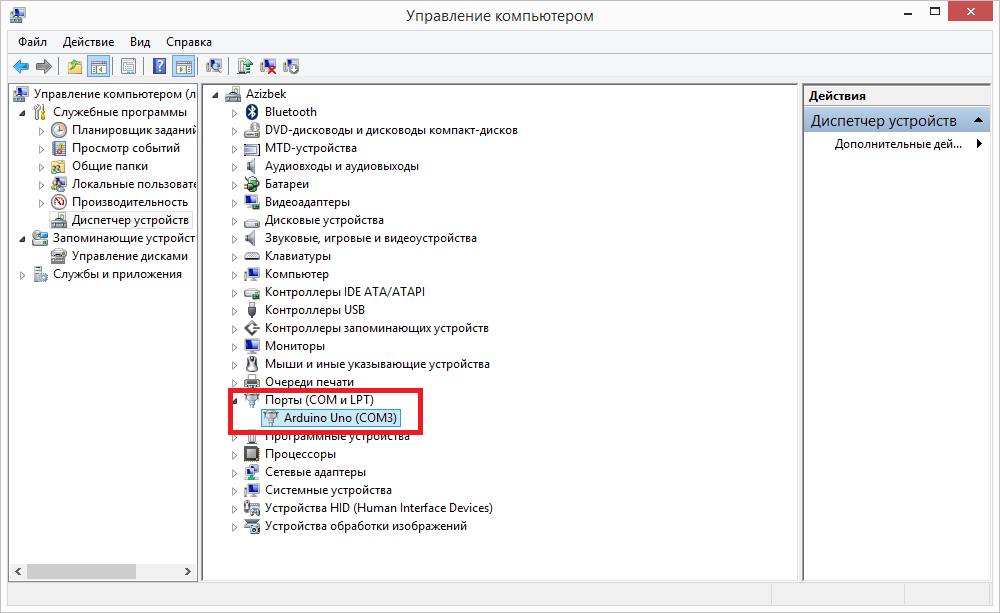
19-rasm. 11-rasmdagi holatni ko'rishingiz mumkin.
3. Endi biz Arduino IDE dasturiga kiramiz va bir necha sozlamalarni amalga oshiramiz. Arduino IDE dasturiga kiramiz va "Инструменты" bo'limini tanlaymiz.
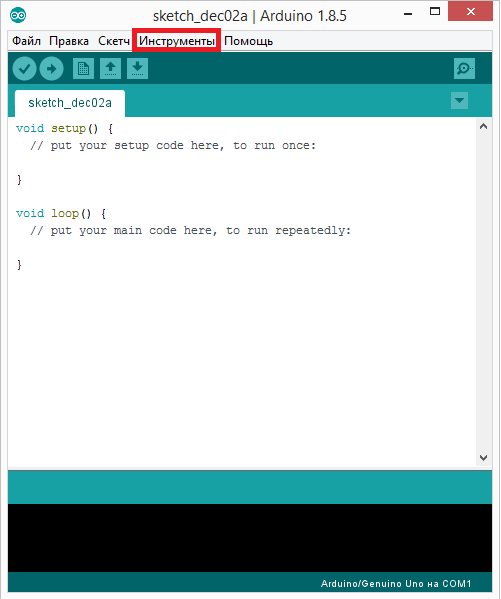
20-rasm. Birinchi qadam
"Инструменты" bo'limidan "Плата:" ga "Arduino/Genuino Uno" ni tanlaymiz. Agar sizda boshqa plata bo'lsa, shu yerdan tanlashingiz mumkin.
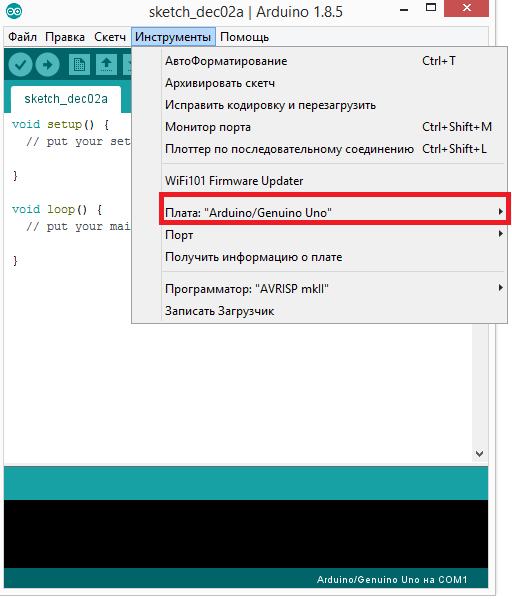
21-rasm. Ikkinchi qadam
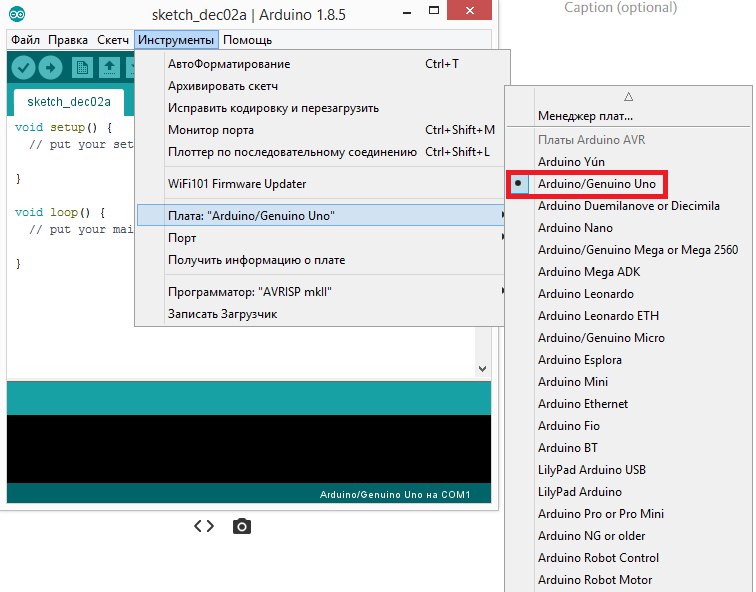
22-rasm. Uchinchi qadam
Va endi "Инструменты" bo'limidagi "Порт" ga shu yerda ko'rsatilgan biror COM3 portni tanlaymiz. Sizda boshqa COMn (n-o'rnida biror son) bo'lishi mumkin.
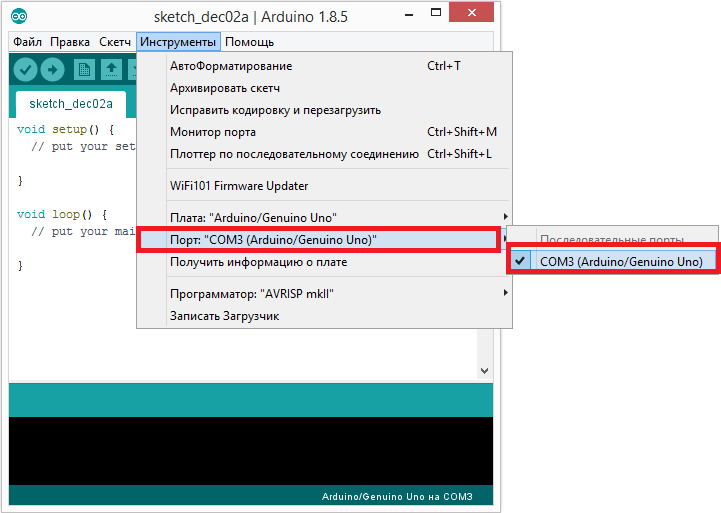
23-rasm. Oxirgi qadam
Endi sizda Arduino platasiga dastur yozishda hech qanday muammo bo'lmaydi (agarda dasturingizda xatolar bo'lmasa albatta). Ha aytgancha, 23-rasmdagi holatni Arduinoni kompyuterning boshqa USB portlariga ulaganizda bir bor tekshirib ko'rishni tavsiya qilamiz.
Agar sizda turli savollar, tushunarsiz bo'lgan narsalar bo'lsa, savollarigizni pastda yozib qoldirishingiz mumkin.
Bundanda qiziqarli ma'lumotlarga ega bo'lish uchun saytimizga tez-tez kirib turing!
Biz eng yaxshilarini sizlarga ilinamiz.